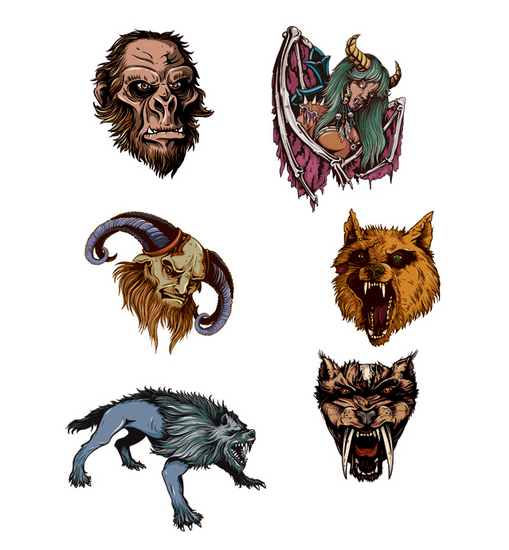Tutorial cara membuka vector di photoshop dengan mudah- file vektor membutuhkan program piranti lunak file spesial yang mempunyai kekuatan untuk mengedit file vektor dari pada cuma raster file. Sebagian program editing file vektor popular termasuk juga Adobe Illustrator, CorelDraw, serta Inkscape. Namun anda dapat juga memakai Adobe Photoshop untuk buka serta mengedit file vektor juga. Photoshop yaitu tradisionil bitmap editor, namun bisa dipakai dengan beragam format file yang lain seperti vektor.
Tersebut disini beberapa langkah atau langkah dalam memiliki piranti lunak vektor yang pas serta lalu memakainya sebagai cara membuka vector di photoshop. Mungkin saja langkah-langkahnya sedikit berlainan bergantung pada piranti lunak yang anda pakai, namun inspirasi basic tetap masih sama.
Ini bermakna anda tidaklah perlu membayar beberapa ratus dolar untuk beli program seperti pada saat yang kemarin. Adobe saat ini sangat mungkin beberapa orang yang pada intinya " sewa " piranti lunak mereka untuk tingkat bulanan $19, 99 yang rendah.
2. Bila Anda mempunyai versus Photoshop jadi anda juga akan lakukan click 2 x ikon Photoshop pada desktop anda untuk buka piranti lunak. Bila Anda memakai service internet bulanan yang dijelaskan di langkah terlebih dulu, jadi anda cuma masuk ke Adobe Creative Cloud akun anda serta akses piranti lunak on-line.
3. Sesudah piranti lunak terbuka kita tinggal mempraktekan cara membuka vector di photoshop, dengan buka menu horisontal diatas serta click file. Pada menu dropdown, click 'open'. Jadi alternatif untuk mengerjakannya lewat cara memakai perintah (CTRL + O) pada keyboard penentuan cepat.
Ada pula alternatif lain pada dropdown menu yang dimaksud " buka jadi objek pandai " (Opened as a smart obyek). Anda bisa pilih tidak cuma terbuka. Sebagian desainer grafis juga akan memberitahukan anda kalau pilihan ini lebih terbaik.
4. Saat ini satu jendela juga akan keluar memohon untuk pilih file yang menginginkan anda buka di Photoshop. cara membuka vector di photoshop mengharuskan anda untuk lakukan navigasi ke folder yang diisi file vektor di dalamnya.
kemudian, cukup sekali click pada file vektor serta lalu click 'terbuka' (open). File mesti berisi ke kanan Photoshop, serta saat ini anda bisa mengedit file vektor.
Buka Photoshop, lalu pergi ke File Open, serta tentukan file vektor Anda. Kita juga akan memerlukan subyek tes untuk ini, jadi kita juga akan memakai satu diantara paket vektor dalam mempraktekan cara membuka vector di photoshop ini.
Tidak seperti file raster umum,. Ai serta file eps. Juga akan memohon Anda untuk memasukkan ukuran file sebelum saat di buka. Cara membuka vector di photoshop ini begitu perlu, karna Photoshop juga akan buka file jadi raster, bukanlah jadi vektor atau jadi Smart Obyek (kita juga akan mengulas type berkas sebentar sekali lagi).
Saya anjurkan Anda input ukuran yang cukup besar, jadi Anda bisa taraf itu turun tanpa ada kehilangan kwalitas.
Saat ini kita mempunyai file vektor penuh dikonversi ke raster (janganlah cemas, Anda file vektor asli utuh!) Serta dapat memakainya jadi raster.
Namun saat ini kita mempunyai semua paket serta kami menginginkan cuma bentuk.
Sebagian vektor mungkin saja mempunyai latar belakang, karna sebagian vektor memakai transparansi yang memerlukan latar belakang (Multiply umpamanya, mewarisi suara lebih gelap dari warna datar di bawahnya). Apa yang kita kerjakan? Janganlah cemas, saya disini untuk menerangkan itu juga.
Dalam file asli, ambillah Magic Wand Tool (W), tentukan warna latar belakang serta tekan Delete. Tekan CTRL + D untuk membatalkan pilihan.
Berikut yang perlu dikerjakan : Ambillah Rectangular Marquee Tool (M), tentukan bentuk serta menyalinnya (CTRL + C). Saat ini pergi ke dokumen Anda (CTRL + Tab) serta tempel masuk
Tekan CTRL + T (Free Transform Model), tahan tombol SHIFT serta taraf itu supaya sesuai sama design Anda. Tekan Enter untuk keluar dari model ini.
Kekurangan untuk pemecahan problem ini dengan vektor yaitu ketakmampuan untuk rescale elemen untuk ukuran yang semakin besar sesudah Anda berkurang itu. Namun ada cara membuka vector di photoshop untuk lakukan hal semacam ini bila Anda menyalin vektor dari Illustrator serta tempel jadi Smart Obyek.
Smart Obyek thingy sesungguhnya yaitu satu file vektor dengan sifat scalable. Bila Anda click 2 x, jadi dengan automatis juga akan membukanya di Illustrator serta juga akan sangat mungkin Anda untuk seutuhnya mengeditnya, seperti vektor normal. Mari taraf mereka turun, lalu taraf mereka ke serta lihat apa yang berlangsung!
Seperti yang Anda saksikan, smart obyek menjaga kwalitas, tidak seperti versus raster, yang dengan dramatis juga akan hancur. Saya sudah dibesar-besarkan sedikit dengan taraf hingga ketidaksamaan semakin lebih terang.
Ada cara membuka vector di photoshop beda Anda bisa mengkonversi vektor kedalam Photoshop scalable - Bentuk Compound. Tehnik ini merubah bentuk vektor Anda ke Photoshop bentuk (ya, yang umumnya Anda bikin memakai Piranti Path).
Tersebut disini cara membuka vector di photoshop mengkonversi mereka! (by the way, untuk yang satu ini, Anda mesti Illustrator).
Buka file vektor di Illustrator (File Buka,). Tentukan vektor yang Anda kehendaki, salin serta membuat dokumen baru (File New,). Tempel di vektor.
Tentukan garis serta pergi ke jendela Pathfinder (Window Pathfinder) serta terhubung menu mengambang. Tentukan " Membuat Shape Senyawa ". Ulangilah cara membuka vector di photoshop ini untuk tiap-tiap warna dalam vektor.
Untuk memverifikasi bila Anda sudah lakukan ini untuk semuanya bentuk, memperluas susunan, jadi grup itu serta check adakah " Path " sub-lapisan. Bila ada, click lingkaran kecil dekat layer serta mengkonversikannya ke bentuk senyawa, seperti terlebih dulu. Selanjutnya, Anda mesti mempunyai cuma " Senyawa Shape " susunan.
Saat ini kita mempunyai bentuk senyawa siap untuk di-export ke Photoshop!
Buka File Ekspor, tentukan. PSD dalam type file, nama itu, mengambil keputusan tempat untuk Desktop serta tekan OK.
Click 2 x baru di buat file PSD. Untuk membukanya di Photoshop. Namun tunggulah, saat ini bukanlah mempunyai satu susunan dengan vektor, saat ini ada lebih susunan, semasing dengan warna diedit sendiri, serta terorganisir dengan terbaik dalam grup. Lebih dari itu, file ini scalable, seperti vektor serta Anda bisa merubah tiap-tiap warna cuma dengan sebagian click : cukup click 2 x layer thumbnail persegi serta tentukan warna.
Demikian artikel singkat cara membuka vector di photoshop yang dapat penulis berikan. Mudah-mudahan bisa dipahami serta di lain kali mungkin saja penulis juga akan membagikan tulisan sama berkaitan langkah buka file vector dengan photoshop. Bila Anda mempunyai pertanyaan atau Anda tidak seutuhnya mengerti artikel ini, biarlah saya tahu di komentar atau lewat e-mail. Saya juga akan suka untuk menolong Anda, demikian saya sudah bersihkan kopi tumpah di keyboard saya.
Tags: cara membuka vector di photoshop, cara membuka file vektor di photoshop, cara membuka gambar vektor, cara membuka game vector, cara membuka file vektor di photoshop, cara membuka file vektor di corel, cara membuka file vektor, cara membuka file vector di coreldraw, cara membuka vector di photoshop, cara membuka vector di coreldraw, cara membuka file vektor di photoshop, cara membuka file vektor di corel, cara membuka file vector di coreldraw, cara buka vector corel draw, cara membuka vector corel, cara membuka vector di coreldraw, cara membuka file vektor di corel, cara buka vector corel draw, cara buka vector corel, cara membuat vector, cara membuka vector corel, cara membuka vector di coreldraw, cara membuka vector di photoshop, cara membuka vector, cara membuka file vektor di photoshop, cara membuka gambar vektor, cara membuka file vektor di corel, cara membuka file vektor, cara buka vector corel draw
Cara Buka File Vector Di Photoshop
Tersebut disini beberapa langkah atau langkah dalam memiliki piranti lunak vektor yang pas serta lalu memakainya sebagai cara membuka vector di photoshop. Mungkin saja langkah-langkahnya sedikit berlainan bergantung pada piranti lunak yang anda pakai, namun inspirasi basic tetap masih sama.
Berikut adalah 4 cara membuka gambar file vector di photoshop
1. Dalam cara membuka vector di photoshop ini, Anda mesti pilih vektor piranti lunak pengeditan yang menginginkan anda pakai untuk vektor anda sesuai sama keperluan mengedit. Untuk tutorial ini, mari kita anggapan kan anda menginginkan memakai Photoshop. Untuk memiliki Photoshop, pergi ke website situs Adobe serta beli service berlangganan bulanan untuk memakai program ini dengan harga terjangkau.Ini bermakna anda tidaklah perlu membayar beberapa ratus dolar untuk beli program seperti pada saat yang kemarin. Adobe saat ini sangat mungkin beberapa orang yang pada intinya " sewa " piranti lunak mereka untuk tingkat bulanan $19, 99 yang rendah.
2. Bila Anda mempunyai versus Photoshop jadi anda juga akan lakukan click 2 x ikon Photoshop pada desktop anda untuk buka piranti lunak. Bila Anda memakai service internet bulanan yang dijelaskan di langkah terlebih dulu, jadi anda cuma masuk ke Adobe Creative Cloud akun anda serta akses piranti lunak on-line.
3. Sesudah piranti lunak terbuka kita tinggal mempraktekan cara membuka vector di photoshop, dengan buka menu horisontal diatas serta click file. Pada menu dropdown, click 'open'. Jadi alternatif untuk mengerjakannya lewat cara memakai perintah (CTRL + O) pada keyboard penentuan cepat.
Ada pula alternatif lain pada dropdown menu yang dimaksud " buka jadi objek pandai " (Opened as a smart obyek). Anda bisa pilih tidak cuma terbuka. Sebagian desainer grafis juga akan memberitahukan anda kalau pilihan ini lebih terbaik.
4. Saat ini satu jendela juga akan keluar memohon untuk pilih file yang menginginkan anda buka di Photoshop. cara membuka vector di photoshop mengharuskan anda untuk lakukan navigasi ke folder yang diisi file vektor di dalamnya.
kemudian, cukup sekali click pada file vektor serta lalu click 'terbuka' (open). File mesti berisi ke kanan Photoshop, serta saat ini anda bisa mengedit file vektor.
Cara Membuka File Vektor Di photoshop
Cara membuka file vektor AI serta EPS file dengan Photoshop serta bagaimana memakainya tanpa ada kehilangan kwalitas vektor dalam sistem. Apakah Anda memakai PC atau Mac, sistem ini sama, hanya satu ketidaksamaan yaitu Anda juga akan memakai " cmd " bukanlah " CTRL ". Dengan hal tersebut kata, mari kita segera praktek!Buka Photoshop, lalu pergi ke File Open, serta tentukan file vektor Anda. Kita juga akan memerlukan subyek tes untuk ini, jadi kita juga akan memakai satu diantara paket vektor dalam mempraktekan cara membuka vector di photoshop ini.
Tidak seperti file raster umum,. Ai serta file eps. Juga akan memohon Anda untuk memasukkan ukuran file sebelum saat di buka. Cara membuka vector di photoshop ini begitu perlu, karna Photoshop juga akan buka file jadi raster, bukanlah jadi vektor atau jadi Smart Obyek (kita juga akan mengulas type berkas sebentar sekali lagi).
Saya anjurkan Anda input ukuran yang cukup besar, jadi Anda bisa taraf itu turun tanpa ada kehilangan kwalitas.
Saat ini kita mempunyai file vektor penuh dikonversi ke raster (janganlah cemas, Anda file vektor asli utuh!) Serta dapat memakainya jadi raster.
Namun saat ini kita mempunyai semua paket serta kami menginginkan cuma bentuk.
Sebagian vektor mungkin saja mempunyai latar belakang, karna sebagian vektor memakai transparansi yang memerlukan latar belakang (Multiply umpamanya, mewarisi suara lebih gelap dari warna datar di bawahnya). Apa yang kita kerjakan? Janganlah cemas, saya disini untuk menerangkan itu juga.
Dalam file asli, ambillah Magic Wand Tool (W), tentukan warna latar belakang serta tekan Delete. Tekan CTRL + D untuk membatalkan pilihan.
Berikut yang perlu dikerjakan : Ambillah Rectangular Marquee Tool (M), tentukan bentuk serta menyalinnya (CTRL + C). Saat ini pergi ke dokumen Anda (CTRL + Tab) serta tempel masuk
Tekan CTRL + T (Free Transform Model), tahan tombol SHIFT serta taraf itu supaya sesuai sama design Anda. Tekan Enter untuk keluar dari model ini.
Kekurangan untuk pemecahan problem ini dengan vektor yaitu ketakmampuan untuk rescale elemen untuk ukuran yang semakin besar sesudah Anda berkurang itu. Namun ada cara membuka vector di photoshop untuk lakukan hal semacam ini bila Anda menyalin vektor dari Illustrator serta tempel jadi Smart Obyek.
Smart Obyek thingy sesungguhnya yaitu satu file vektor dengan sifat scalable. Bila Anda click 2 x, jadi dengan automatis juga akan membukanya di Illustrator serta juga akan sangat mungkin Anda untuk seutuhnya mengeditnya, seperti vektor normal. Mari taraf mereka turun, lalu taraf mereka ke serta lihat apa yang berlangsung!
Seperti yang Anda saksikan, smart obyek menjaga kwalitas, tidak seperti versus raster, yang dengan dramatis juga akan hancur. Saya sudah dibesar-besarkan sedikit dengan taraf hingga ketidaksamaan semakin lebih terang.
Ada cara membuka vector di photoshop beda Anda bisa mengkonversi vektor kedalam Photoshop scalable - Bentuk Compound. Tehnik ini merubah bentuk vektor Anda ke Photoshop bentuk (ya, yang umumnya Anda bikin memakai Piranti Path).
Tersebut disini cara membuka vector di photoshop mengkonversi mereka! (by the way, untuk yang satu ini, Anda mesti Illustrator).
Buka file vektor di Illustrator (File Buka,). Tentukan vektor yang Anda kehendaki, salin serta membuat dokumen baru (File New,). Tempel di vektor.
Tentukan garis serta pergi ke jendela Pathfinder (Window Pathfinder) serta terhubung menu mengambang. Tentukan " Membuat Shape Senyawa ". Ulangilah cara membuka vector di photoshop ini untuk tiap-tiap warna dalam vektor.
Untuk memverifikasi bila Anda sudah lakukan ini untuk semuanya bentuk, memperluas susunan, jadi grup itu serta check adakah " Path " sub-lapisan. Bila ada, click lingkaran kecil dekat layer serta mengkonversikannya ke bentuk senyawa, seperti terlebih dulu. Selanjutnya, Anda mesti mempunyai cuma " Senyawa Shape " susunan.
Saat ini kita mempunyai bentuk senyawa siap untuk di-export ke Photoshop!
Buka File Ekspor, tentukan. PSD dalam type file, nama itu, mengambil keputusan tempat untuk Desktop serta tekan OK.
Click 2 x baru di buat file PSD. Untuk membukanya di Photoshop. Namun tunggulah, saat ini bukanlah mempunyai satu susunan dengan vektor, saat ini ada lebih susunan, semasing dengan warna diedit sendiri, serta terorganisir dengan terbaik dalam grup. Lebih dari itu, file ini scalable, seperti vektor serta Anda bisa merubah tiap-tiap warna cuma dengan sebagian click : cukup click 2 x layer thumbnail persegi serta tentukan warna.
Demikian artikel singkat cara membuka vector di photoshop yang dapat penulis berikan. Mudah-mudahan bisa dipahami serta di lain kali mungkin saja penulis juga akan membagikan tulisan sama berkaitan langkah buka file vector dengan photoshop. Bila Anda mempunyai pertanyaan atau Anda tidak seutuhnya mengerti artikel ini, biarlah saya tahu di komentar atau lewat e-mail. Saya juga akan suka untuk menolong Anda, demikian saya sudah bersihkan kopi tumpah di keyboard saya.
Tags: cara membuka vector di photoshop, cara membuka file vektor di photoshop, cara membuka gambar vektor, cara membuka game vector, cara membuka file vektor di photoshop, cara membuka file vektor di corel, cara membuka file vektor, cara membuka file vector di coreldraw, cara membuka vector di photoshop, cara membuka vector di coreldraw, cara membuka file vektor di photoshop, cara membuka file vektor di corel, cara membuka file vector di coreldraw, cara buka vector corel draw, cara membuka vector corel, cara membuka vector di coreldraw, cara membuka file vektor di corel, cara buka vector corel draw, cara buka vector corel, cara membuat vector, cara membuka vector corel, cara membuka vector di coreldraw, cara membuka vector di photoshop, cara membuka vector, cara membuka file vektor di photoshop, cara membuka gambar vektor, cara membuka file vektor di corel, cara membuka file vektor, cara buka vector corel draw