Cara Menyambungkan Printer Ke Laptop - Bagi yang belum pernah melakukanya, cara menyambungkan printer ke komputer memang sedikit membingungkan. Untuk yang sudah terbiasa menyambungkan printer ke port khusus dan memastikan semua driver sudah berhasil dikonfigurasi adalah hal mudah. Dan jika hal tersebut gagal, maka kemungkinan besar sistem operasi pada laptop maupun PC Anda tidak bisa berfungsi terhadap printer Anda. Di zaman sekarang ini semuanya terlihat sederhana.
Berkat kemajuan teknologi yang semakin canggih cara menyambungkan printer ke komputer bisa dilakukan dengan begitu mudah. Sebab Printer dan komputer terus berkembang untuk kemudahan dan menambah kelengkapan canggih yang di inginkan konsumen. Untuk menyambungkan printer ke laptop atau cara menghubungkan komputer ke printer jaringan, hingga mencetak dari Hp dan tablet bisa Anda lakukan hanya dalam waktu singkat.
1. Letakan printer sedekat mungkin dengan komputer agar kabel cukup,tidak mudah jatuh saat tertarik.
2. Instal software bawaan yang ada pada printer. Jika software tidak disertakan pada printer Anda, Windows biasanya akan secara otomatis tetap mendeteksi printer ketika pertama kali Anda sambungkan.
3. Selanjutnya sambungkan printer ke komputer dengan kabel USB yang sudah Anda siapkan. Tapi Anda harus memastikan bahwa printer terpasang secara langsung ke port USB komputer. Kemudian colokkan printer pada sumber listrik dan pastikan menyala.
4. Secara otomatis Windows Anda akan mendeteksi printer, dan meminta Anda untuk menginstal semua software yang dibutuhkan. Ikuti saja perintah pada windows untuk menginstal printer tersebut.
5. Selanjutnya Anda harus memastikan bahwa software printer tadi sudah terpasang dengan benar. Anda bisa mengeceknya dengan; Control Panel => Devices and Printers => dan temukan printer yang sudah Anda instal tadi.
6. Unduh driver terbaru yang sudah di updated oleh produsennya jika printer tadi gagal Anda instal. Jika tetap gagal, cari driver terbaru yang sesuai dengan model printer dengan mengunjungi situs dukungan produsen tersebut.
Bagi pengguna komputer aktif, minimal pasti sudah pernah mendengar jaringan komputer. Mungkin konfigurasi jaringan tidak semua mampu melakukan dan memerlukannya,
tapi setidaknya fasilitas dan kemudahan jaringan terebut tersedia. Jika dulu untuk mencetak dokumen mungkin Anda harus mencolokkan flashdisk ke momputer satu ke yang lainya yang tersambung ke printer.
Mungkin saat Anda melakukan cara manual tersebut, teknologi jaringan komputer sudah bisa digunakan. Hanya saja Anda belum mengetahui manfaat dan kemudahan teknologi jaringan komputer dari laptop dan pc Anda. Melalui jaringan komputer ini, Anda mampu menyelesaikan beberapa pekerjaan hanya dengan satu komputer saja tanpa perlu mondar-mandir.
Berkat jaringan komputer memungkinkan Anda untuk melakukan print file atau remote printing dari jarak jauh. Syaratnya utamanya adalah komputer dengan printer terhubung pada jaringan yang sama. Untuk melakukan print dari jarak jauh, pertama komputer serta printer Anda harus terhubung pada satu jaringan, kemudian printer sendiri harus dibuka aksesnya untuk perangkat lain atau dishare. Cara share printer, layaknya Anda melakukan sharing file atau folder.
Cara menyambungkan printer ke komputer windows, caranya adalah dengan klik kanan pada icon printer tersebut, dan pilih Connect. Kemudian ikuti proses pemasangan printer beserta instalasi driver seperti pada umumnya.
Ok! Langsung saja berikut adalah cara menyambungkan 1 laptop ke 2 printer atau lebih.
 |
| Cara menghubungkan printer ke komputer |
Berkat kemajuan teknologi yang semakin canggih cara menyambungkan printer ke komputer bisa dilakukan dengan begitu mudah. Sebab Printer dan komputer terus berkembang untuk kemudahan dan menambah kelengkapan canggih yang di inginkan konsumen. Untuk menyambungkan printer ke laptop atau cara menghubungkan komputer ke printer jaringan, hingga mencetak dari Hp dan tablet bisa Anda lakukan hanya dalam waktu singkat.
Menyambungkan printer ke Komputer Windows
 |
| Cara Menyambungkan Printer Ke Komputer |
1. Letakan printer sedekat mungkin dengan komputer agar kabel cukup,tidak mudah jatuh saat tertarik.
2. Instal software bawaan yang ada pada printer. Jika software tidak disertakan pada printer Anda, Windows biasanya akan secara otomatis tetap mendeteksi printer ketika pertama kali Anda sambungkan.
3. Selanjutnya sambungkan printer ke komputer dengan kabel USB yang sudah Anda siapkan. Tapi Anda harus memastikan bahwa printer terpasang secara langsung ke port USB komputer. Kemudian colokkan printer pada sumber listrik dan pastikan menyala.
4. Secara otomatis Windows Anda akan mendeteksi printer, dan meminta Anda untuk menginstal semua software yang dibutuhkan. Ikuti saja perintah pada windows untuk menginstal printer tersebut.
5. Selanjutnya Anda harus memastikan bahwa software printer tadi sudah terpasang dengan benar. Anda bisa mengeceknya dengan; Control Panel => Devices and Printers => dan temukan printer yang sudah Anda instal tadi.
6. Unduh driver terbaru yang sudah di updated oleh produsennya jika printer tadi gagal Anda instal. Jika tetap gagal, cari driver terbaru yang sesuai dengan model printer dengan mengunjungi situs dukungan produsen tersebut.
Cara menghubungkan Komputer ke Printer Jaringan
Bagi pengguna komputer aktif, minimal pasti sudah pernah mendengar jaringan komputer. Mungkin konfigurasi jaringan tidak semua mampu melakukan dan memerlukannya,
tapi setidaknya fasilitas dan kemudahan jaringan terebut tersedia. Jika dulu untuk mencetak dokumen mungkin Anda harus mencolokkan flashdisk ke momputer satu ke yang lainya yang tersambung ke printer.
Mungkin saat Anda melakukan cara manual tersebut, teknologi jaringan komputer sudah bisa digunakan. Hanya saja Anda belum mengetahui manfaat dan kemudahan teknologi jaringan komputer dari laptop dan pc Anda. Melalui jaringan komputer ini, Anda mampu menyelesaikan beberapa pekerjaan hanya dengan satu komputer saja tanpa perlu mondar-mandir.
Berkat jaringan komputer memungkinkan Anda untuk melakukan print file atau remote printing dari jarak jauh. Syaratnya utamanya adalah komputer dengan printer terhubung pada jaringan yang sama. Untuk melakukan print dari jarak jauh, pertama komputer serta printer Anda harus terhubung pada satu jaringan, kemudian printer sendiri harus dibuka aksesnya untuk perangkat lain atau dishare. Cara share printer, layaknya Anda melakukan sharing file atau folder.
Cara Menghubungkan Printer Ke Komputer Lain Windows 7
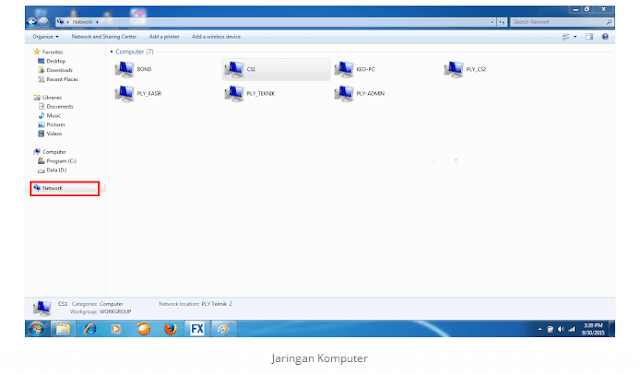 |
| Cara Menyambungkan Komputer ke Printer Windows 7 |
- Buka Windows explorer, pilih dan klik klik Network, dan tunggu sampai semua komputer yang terhubung dalam jaringan muncul.
- Selanjutnya pilih mana komputer yang tersambung dengan printer, atau dimana Anda ingin melakukan cetak, pilih dengan cara dobel klik. Dan printer akan langsung muncul disana jika sudah disharing.
 |
| Cara Menyambungkan Komputer ke Printer Windows 7 |
Cara menyambungkan printer ke komputer windows, caranya adalah dengan klik kanan pada icon printer tersebut, dan pilih Connect. Kemudian ikuti proses pemasangan printer beserta instalasi driver seperti pada umumnya.
Cara Menyambungkan 1 Komputer atau Laptop ke 2 Printer Windows 7
Ok! Langsung saja berikut adalah cara menyambungkan 1 laptop ke 2 printer atau lebih.
 |
| Cara Menyambungkan Printer Ke Laptop |












